macOS 13.2.1 or earlier: Apple silicon Macs
** We highly recommend you upgrade to macOS 13.3 (Ventura) to simplify the installation process **
If you are installing SoftRAID on an Apple silicon Mac, you will need to take these additional steps before completing the installation of SoftRAID. These changes will not compromise your security. Please read the following for more information on your Mac security.
1. Shut down the Mac by choosing Apple menu > Shut Down
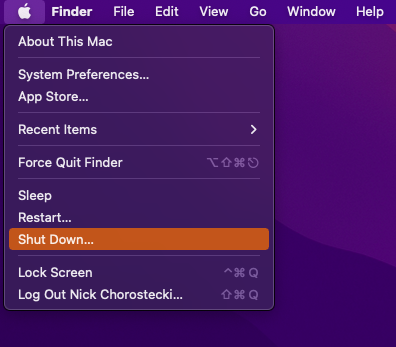
2. Press and hold the power button until “Loading startup Options” appears. Click Options and then click Continue.
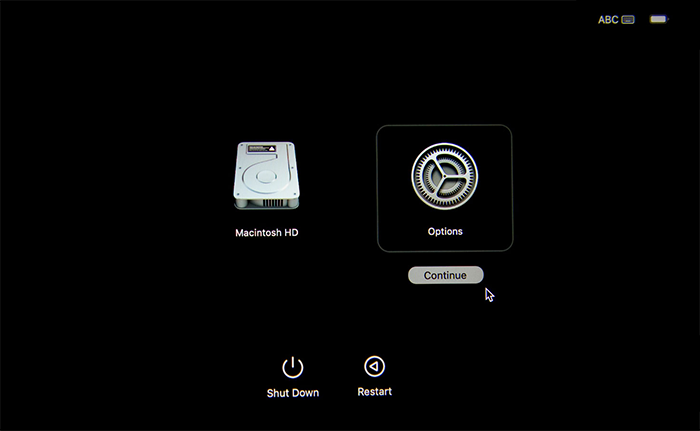
3. Click on Utilities and then select Startup Security Utility
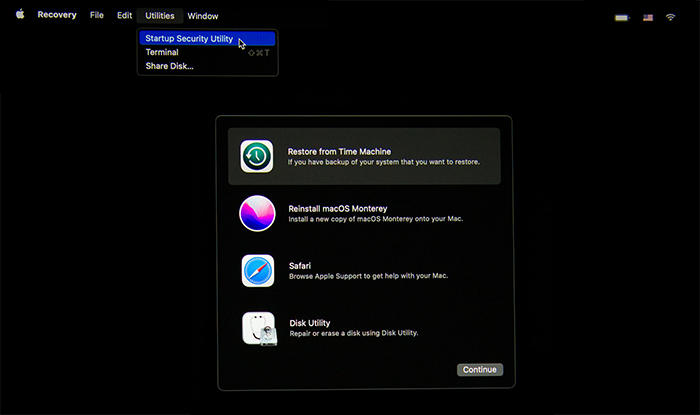
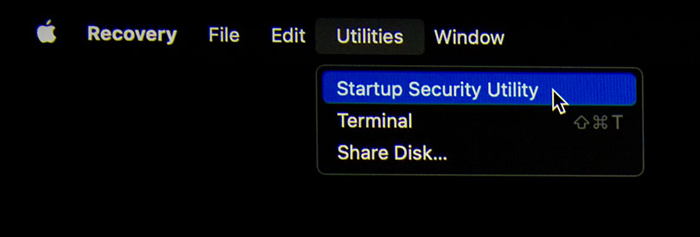
4. Select the system you want to use for setting the security policy. If there is only one startup disk option, it will be preselected.
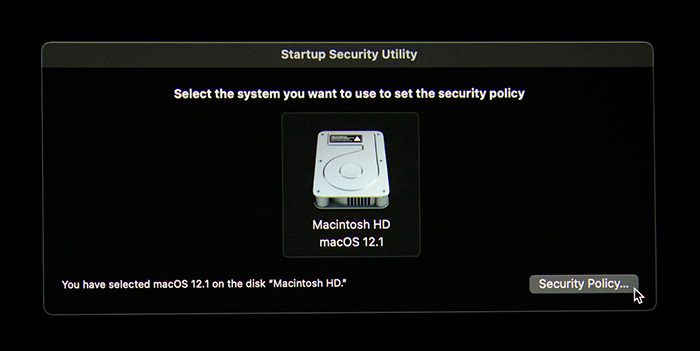
5. If the disk is encrypted with FileVault, click Unlock, enter the password, then Unlock
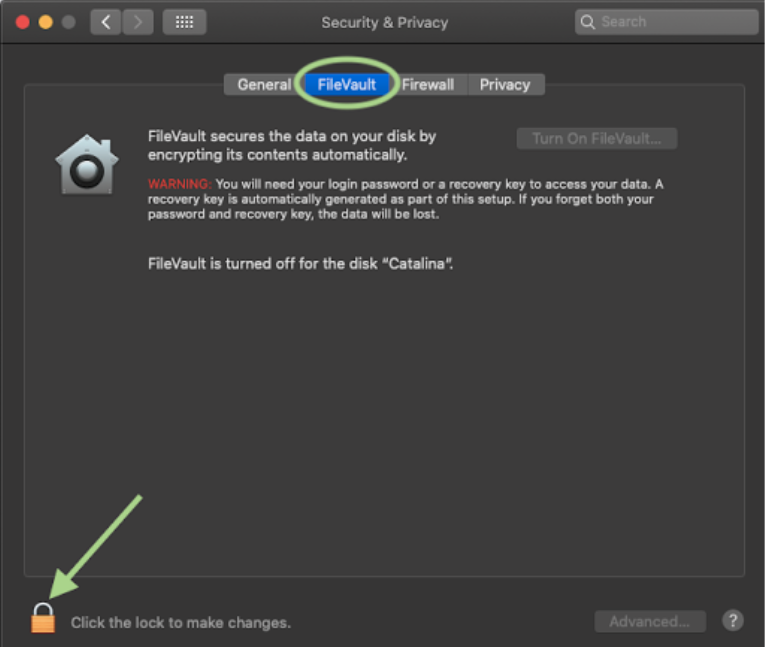
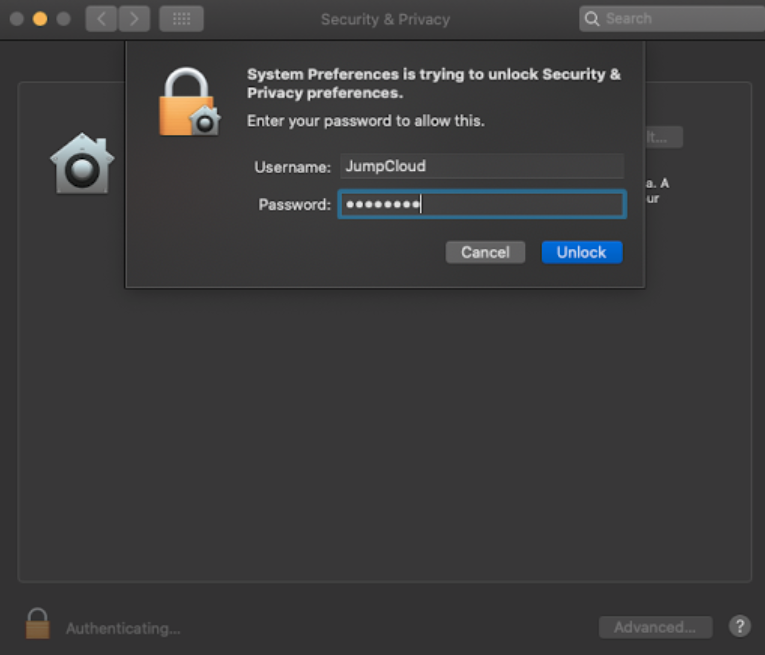
6. Click Security Policy

7. Select “Reduced Security” and check the box next to “Allow user management of kernel extensions from identified developers.” This allows the installation of software using legacy kernel extensions. Click OK. Enter the password for the administrator account, then click continue.
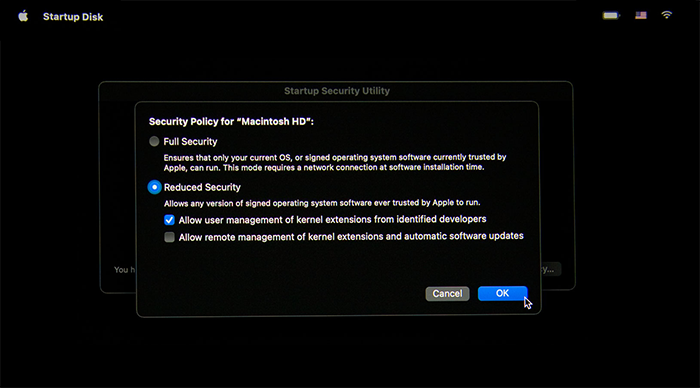
8. The Mac must restart for these settings to take effect. Choose Apple menu > Restart.
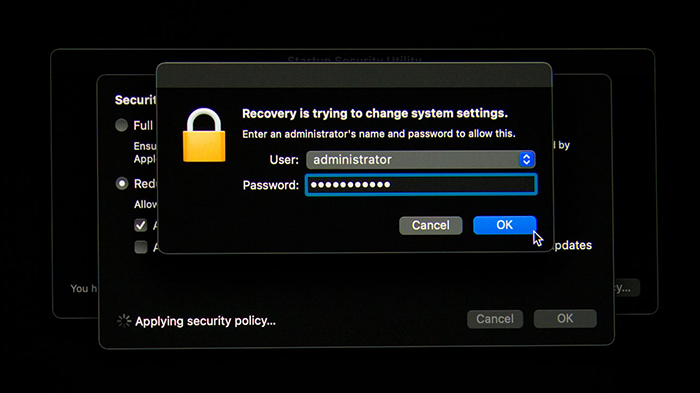
After downloading the latest version of SoftRAID, please follow the steps below:
9. Double-click on the SoftRAID disk image to launch the installer. Next, drag SoftRAID into the Applications folder. Lastly, double-click on the SoftRAID folder to access the window where the SoftRAID icon is located.
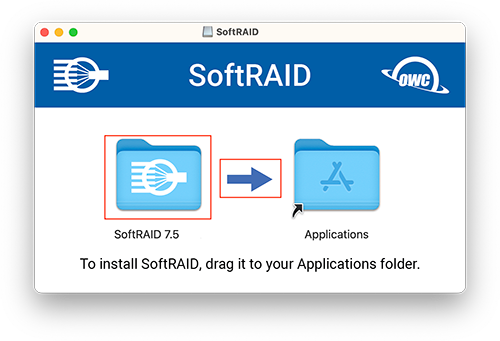
10. Double-click on the SoftRAID icon to launch the installer.
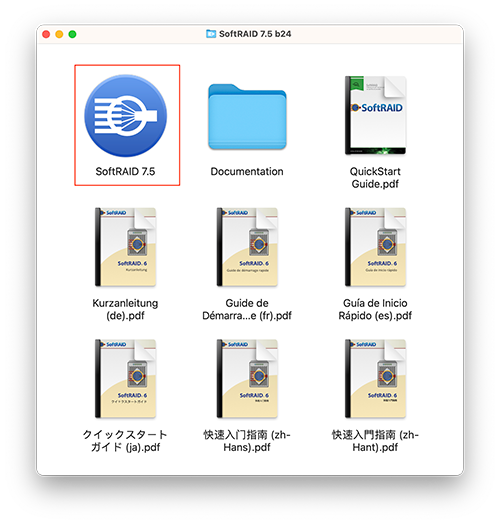
11. Read SoftRAID License Agreement and click “Accept”. Note: this window might not pop up if you’re updating or upgrading SoftRAID.
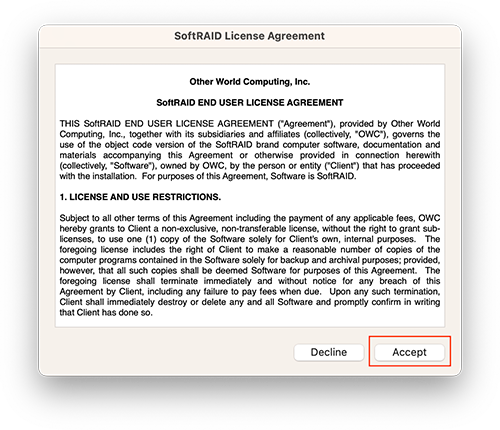
12. You can choose to send information about your system anonymously to the SoftRAID team to help us to improve future versions of SoftRAID. If you opt not to send your system information, click on “Cancel”. Note: this window might not pop up if you’re updating or upgrading SoftRAID.
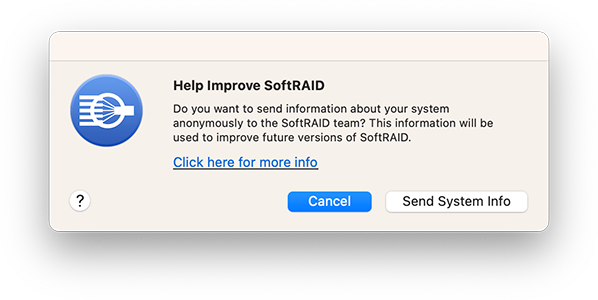
13. Click on “Install” to install the SoftRAID driver and enter your administrator password to allow SoftRAID to make changes. Note: this window might look different if you’re updating or upgrading SoftRAID.

14. For the remaining steps to finish installing SoftRAID, you can use the QR code to watch a video on how to install SoftRAID or follow the instructions on Completing SoftRAID Installation.

